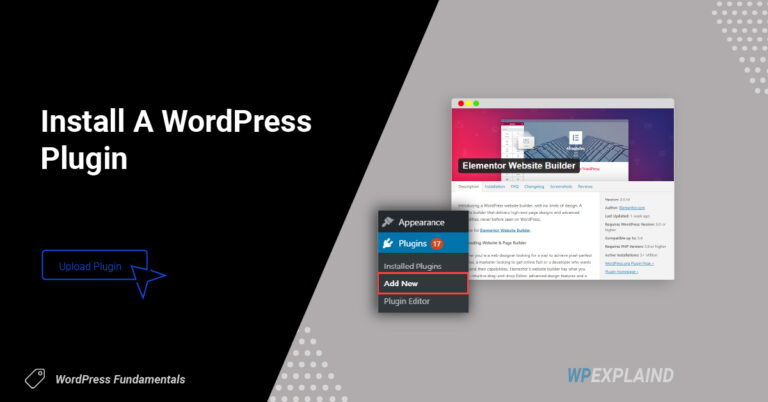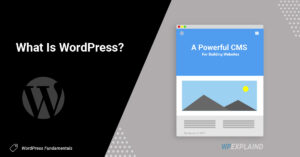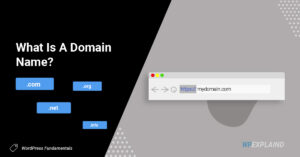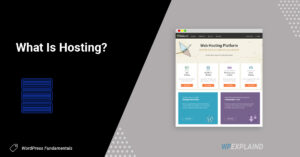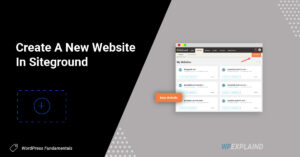The WordPress ecosystem consists of its core software, a theme (visual appearance), and plugins (which add functionality). In this guide you will learn how to install a WordPress plugin 2 different ways; one from within your dashboard, and two by uploading a zip file.
You must already have a domain name, hosting, and WordPress installed to proceed. If you have not completed these prerequisites, then I suggest you start from the beginning in our WordPress Fundamentals course.
Once that is out of the way, let’s begin with what they are.
What Are WordPress Plugins?
They are an extension or add-on of the core WordPress platform. They are used to add functionality to your site and integrate seamlessly.
The next question you may have is what do they cost?
Are WordPress plugins free?
There are over 58,264 in the WordPress repository to choose from at the time of writing this post. All of the plugins in the official repository are free, but many of them will have a paid upgrade as well.
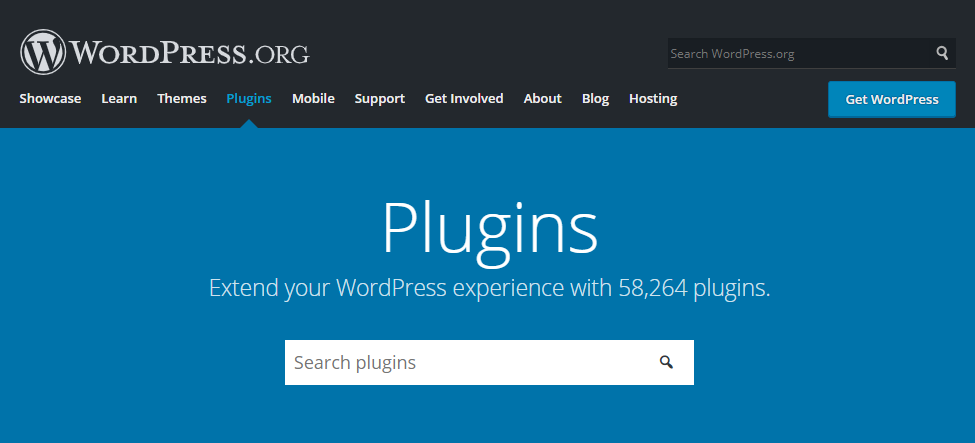
You can search the repository directly from your site and we will show you how to do that in the next steps.
How Do I Install A WordPress Plugin?
There are two ways to add plugins to your site; one is from the repository, the other is to upload a zip file from your local hard drive.
Adding a plugin from the dashboard
Simply login to your WordPress dashboard, which can be accessed via yourdomainname.com/wp-admin (replace yourdomainname.com with your actual domain).
Hover over your plugins menu on the left sidebar and click add new as depicted in the image below:
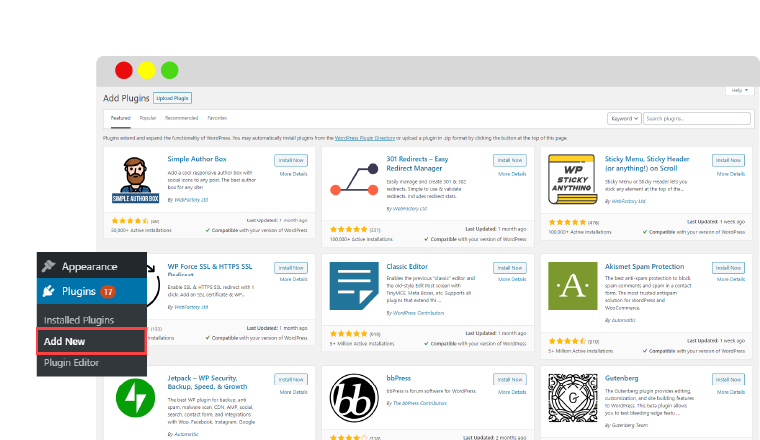
Search for the desired plugin. Once you have found the plugin that you would like, click install and activate.
Uploading a plugin from your hard drive
Uploading a plugin is just as easy and follows a similar process. From within your WordPress dashboard, hover over plugins >> add new.
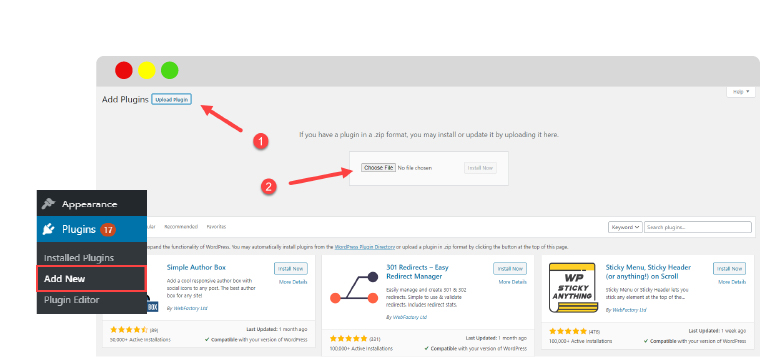
From the following screen click on upload >> choose file, find the zip file and double click. Then simply install and activate.
Updating your plugins
Because the WordPress core is updated frequently, plugins need to be updated to keep up with the current versions of WordPress.
The reasons for updates vary just like the O.S. for your phone. There may be a security vulnerability or the developer is adding new features. Either way, you want to keep your site up to date.
Two ways to update
- From the “updates” screen
- From the “installed plugins” screen
From the “updates” screen: Hover over “Dashboard” on the left hand menu and click on updates. This will bring to a screen with everything that needs to be updated on your site. This could include the WordPress core, themes and plugins.
From here you can update all at once by checking the “select all” box or one at at time by clicking “update” under each individual plugin. You can do the same for your themes and WordPress core.
From the “installed plugins” screen: Hover over plugins and click “installed plugins from the menu. This will bring up all the plugins that are installed on your site.
From there, you will see a notice bar under each plugin if there is an update available. You can check the details of the update by clicking the “version details” link or update the plugin by clicking the “update now” link as shown in the image below:

Things to be aware of when updating your plugins
Before you update anything on your site, whether it be a theme, plugin, or the WordPress core; make sure to take a backup!
Sometimes updates can cause conflicts between other plugins or between your theme so always, always, make sure you have a backup of your site. If you are not sure how to backup your site, please read “How to create a backup of my WordPress site”. You will learn about the different types of backups and the best backup plugins available on the market.
Summary
Now you have learned multiple ways to add a plugin to your site, how to update them, and things to be aware of when updating.
Next Steps
Now that you have learned how to install a plugin, you may want to update the design. An easy way to alter the design of a WordPress site is to change its theme. Learn how to install a new WordPress theme.