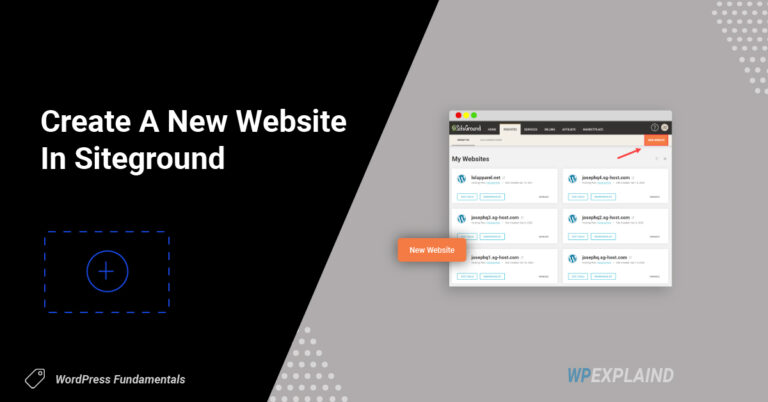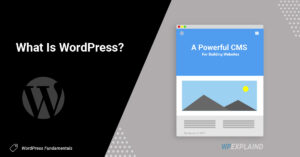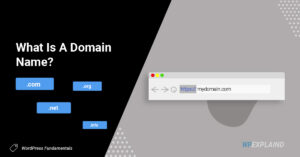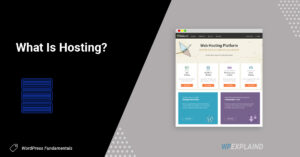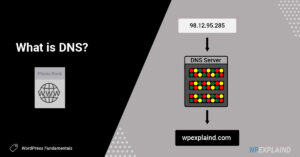Learn 5 steps to create a website. In this guide we will be using Namecheap as our domain name registrar and Siteground for hosting; our recommended host for beginners.
This is the step three for building a website and is part of the WordPress Fundamentals mini course.
Before you can create a site you need to two things; a domain name and hosting.
Recommended Reading:
Step 1: Purchase a domain (Namecheap)
Step 2: Purchase hosting (Siteground)
Create A Website In 5 Steps
Below is an overview of what you will be learning:
- Step 1 | Add a new website
- Step 2 | Choose a domain
- Step 3 | Start a new website
- Step 4 | Choose an application
- Step 5 | Set up your login
To begin, login to your Siteground hosting account. For more information about Siteground, you can read our hosting review.

Click on Websites in the header navigation.
Step 1 | Add A New Website In Siteground
Add a new website by clicking the plus sign.
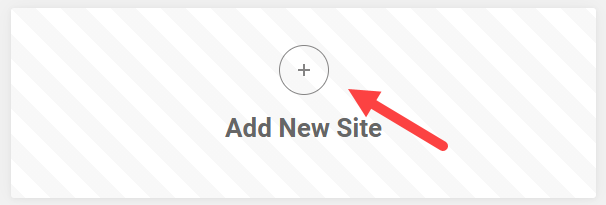
You will be presented with the following 3 options; a new domain, existing, or temporary.
Step 2 | Choose A Domain
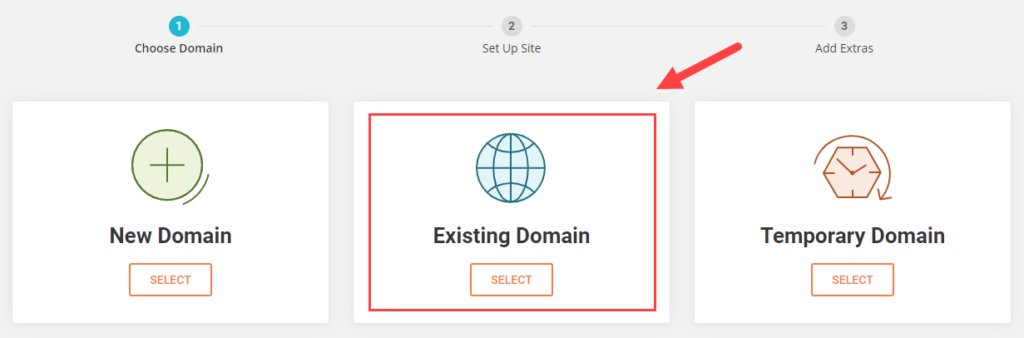
Select existing domain.
Type in your domain name that you purchased from Namecheap or similar registrar and click continue. You may receive a the following warning:
“The domain you wish to use is not registered in your Siteground account. You should make sure that you have access to this domain in order to update its DNS setting after your site is created or your site won’t open. “
Click continue again to proceed with this domain. You will be asked if you want to start a new website or migrate.
Step 3 | Start A New Website
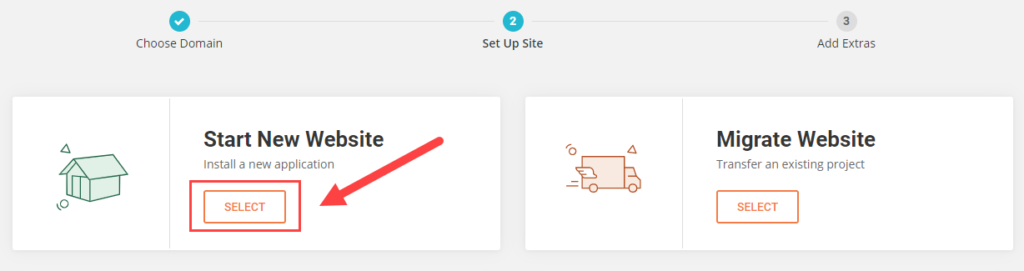
Select “start a new website”. Then it will ask you to choose an application. We will be installing WordPress.
Step 4 | Choose An Application- Install WordPress
Next, you will be asked to choose an application.
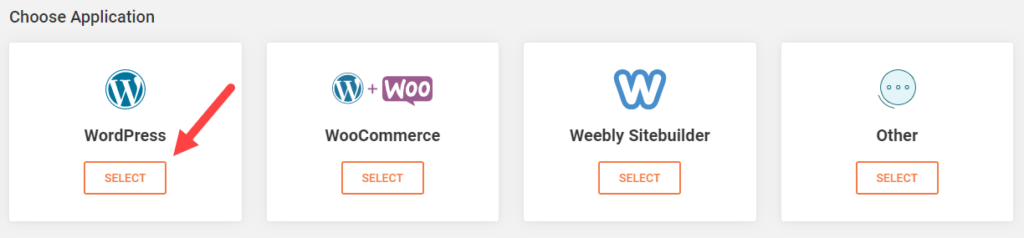
Select “WordPress” as your application. You will be guided through the entire process.
Next, it will ask you for an email and password… This information will be used for your login as well as to send you confirmation of the installation.
Step 5 | Set Up Your Login
Set up your login by entering an existing email you already have set up (Gmail, Yahoo, Hotmail, etc…) and create a password or use the generate button to create a strong password.

Click continue.
Make sure to save these credentials because you will need them later.
From there you will be asked to add any extras. For less than $20 per year, if you choose, site scanner will scan and alert you of any malware on your site.
You do not need this addon so you can skip this, but if you prefer the added protection go ahead and add it.
Finish Your Setup
You will see a screen similar to the one below for the domain you just setup.
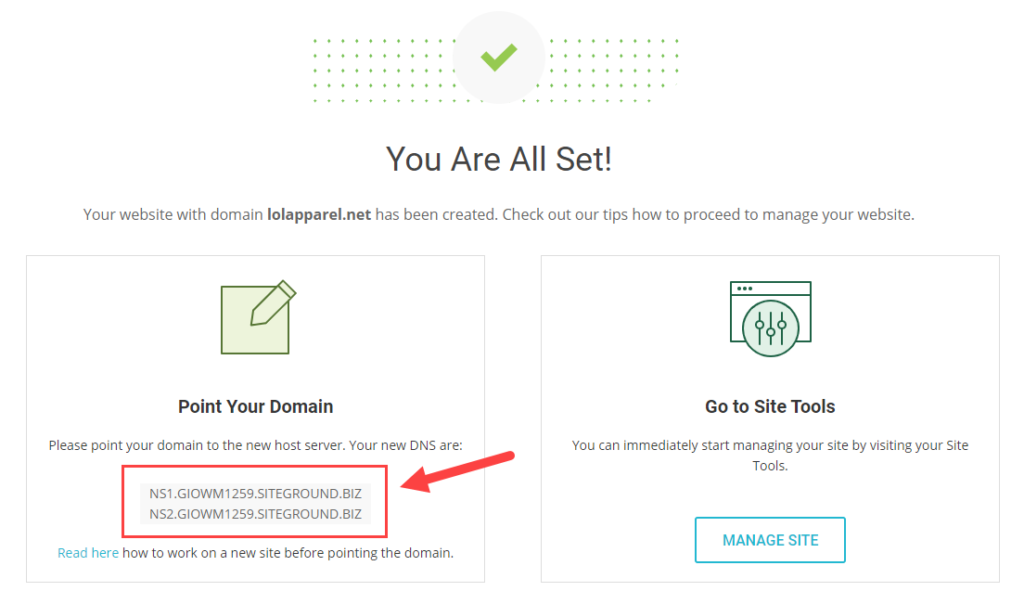
Copy and paste your DNS information into Notepad or a similar program. You’re going to need it for the next step; changing your nameservers in Namecheap.
Recap
You have purchased a domain name, hosting, created a new site in Siteground, and installed WordPress. You are one step away from taking your site live.
If you have any questions about this or any other step be sure to leave a comment below.
Next Steps
Now that you have completed the first three steps; you will take that site live by pointing your domain to your host. This is also referred to as changing your DNS.