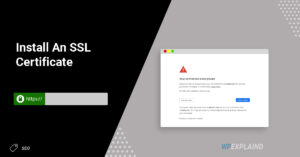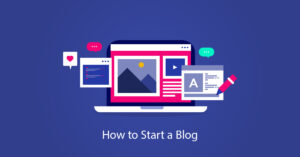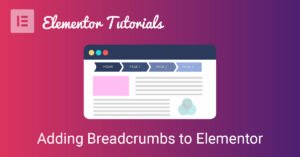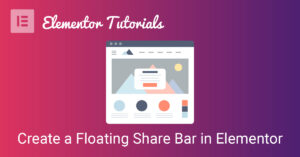In the last article you learned how to speed up WordPress. You implemented all of the tips and now your site is running like a well oiled, 350 HP engine that performs better than ever.
So, you’re done right?
Wrong! Like an engine, a website needs to be maintained and constantly improved upon, but how will you know when it’s time for a tune up?
Performance is always a work in progress. Optimizing your page performance is not a one time task.
With a car you know by running diagnostics; the same concept applies to website. In this tutorial you will learn how to set up GTmetrix to monitor your site. Doing so will allow you to learn of any new performance issues as they arise and before they become a major problem.
Setting up GTMetrix to Monitor Your Website Performance
Step 1: Create an Account with GTMetrix
This is pretty self explanatory but visit GTmetrix and create a new account. The free account allows you to monitor up to 3 links and is sufficient to get started.
With an account you can track performance and set up alerts (i.e. if your page speed exceeds 2 seconds).
After signing up, you will need to confirm your email address.
Step 2: Create a list of URLs
You will definitely want to track the performance of your homepage, but you may want to track additional URLs. For instance, your blog archives, specific high traffic blog posts, your product archives (if you have an ecommerce store), etc…
Prepare a list of 3 URLs you wish to track. If you need more you will need to upgrade to the Pro version.
Step 3: Setting up Weekly Monitoring
Step 1: Paste URL you want to test (i.e. your homepage). Click “monitor” once the performance report returns
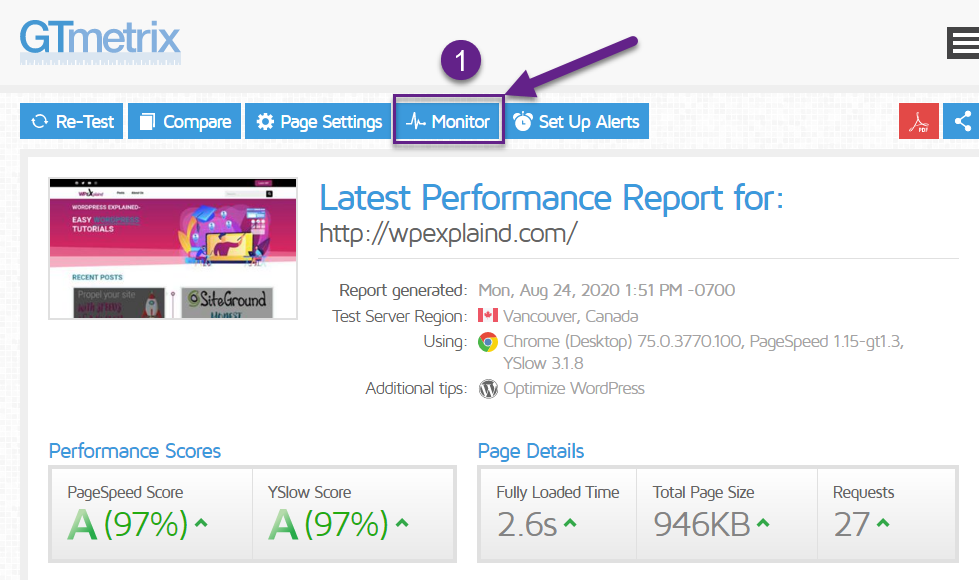
Step 2: Select daily, weekly or monthly from the drop down box
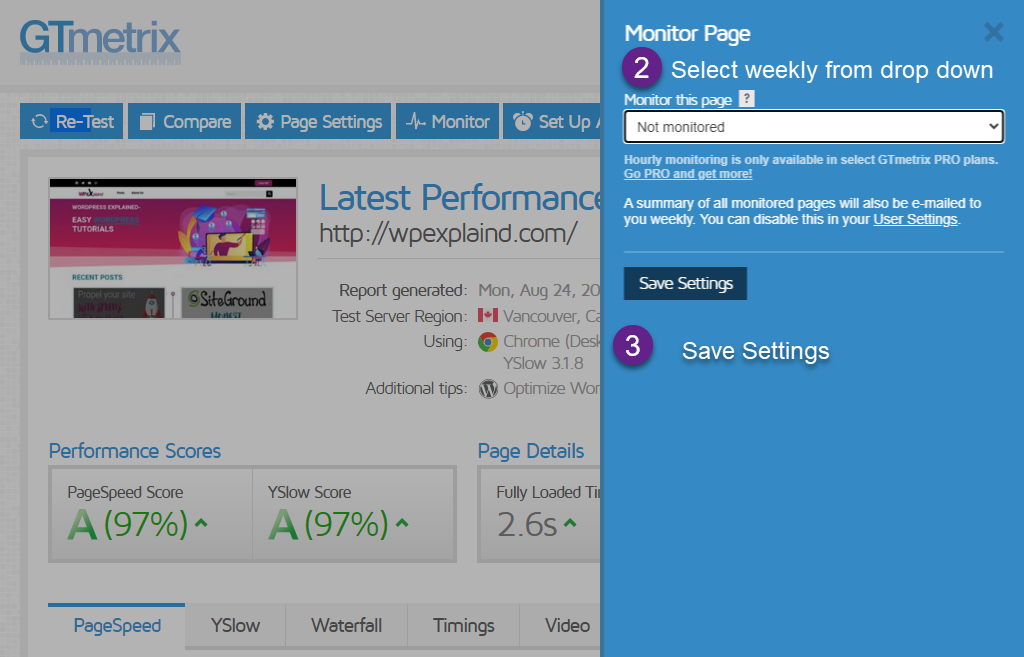
Step 3: Click “save settings”
Repeat for each URL you wish to monitor. Remember you can only monitor a maximum of 3 links with a FREE account.
Conclusion
In this article you have learned how keep your site running efficiently using GTmetrix to monitor performance. Depending on the frequency you chose (daily, weekly or monthly), you will receive email reports, allowing you to monitor for any problems and make changes accordingly.